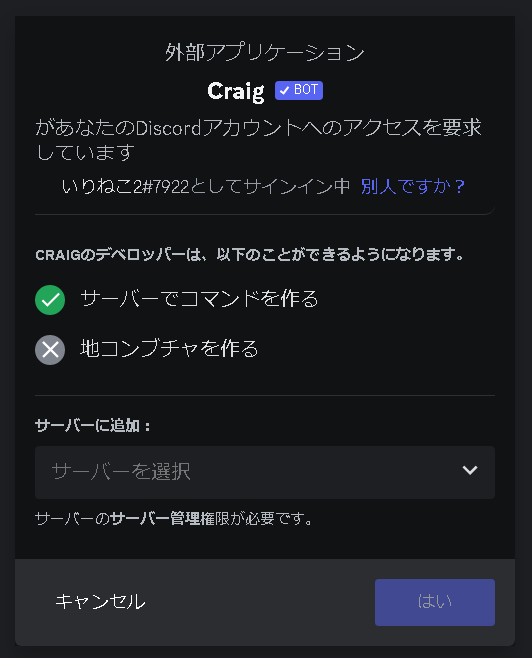Discord/bot/Craig のバックアップ(No.2)
- バックアップ一覧
- 差分 を表示
- 現在との差分 を表示
- 現在との差分 - Visual を表示
- ソース を表示
- Discord/bot/Craig へ行く。
- 1 (2023-03-16 (木) 14:51:00)
- 2 (2023-03-16 (木) 16:20:56)
CraigはDiscordのbot。ボイスチャンネルの録音を行うことができる。
br
br
導入方法 
1.botをサーバーに呼ぶ。
ボットを使用するには、Discordのサーバーにbotを招待する必要があります。botの招待には管理者権限が必要になります。本章ではこの二つについて解説します。
br
1-1管理者権限
管理者権限はサーバー作成者または作成者から権限を与えられたユーザーが持っているもので、一般ユーザーは持っていません。
自分が作ったサーバーにbotを招待したい場合は、何も考える必要はありません。
誰かのサーバーにbotを招待したい場合は。サーバー主にbotを招待してもらうか、管理者権限をもらう必要があります。
br
1-2
公式サイトにアクセスする。
https://craig.chat/home/
br
サイト上部に「Invite Craig to your Discord server(opens new window)」とあるのでクリックします。
日本語に訳すと「クレイグを Discord サーバーに招待する(新しいウィンドウが開きます)」です。
クリックすると新しいウィンドウが開きます。
br
ブラウザでDiscordにログインしていなかった場合、ログイン画面が出るのでログインしてください。
ログイン済みの場合は、画像のように「Craigを呼びたいのはこのアカウントで合っているか」及び「どのサーバーに呼ぶか」の確認画面が出ます。
招待したいサーバーの管理者権限を持っているアカウントでログインし、招待したいサーバーに招待しましょう。
br
参考画像
ref
br
2.botをボイスチャンネルに呼び出す。
botをサーバーに招待したら、botを使用する準備ができました。本章では、botで録音する方法を簡潔に紹介します。
br
①botを呼びたいボイスチャンネルに招待する。
②同じサーバーのテキストチャンネルに「/join」と打ち込む。
(「/join」と打ち込むと、自分のいるボイスチャンネルにCraigが参加し、DMにメッセージが届きます。)
③録音を終了したい場合はテキストチャンネルに「/stop」と打ち込む。
④DMのリンクから録音データをダウンロードする。